How to do texture mapping in opengl a sample example
How to Do Texture Mapping in OpenGl
One of the most important things in computer graphics is to know how to do texture mapping in OpenGl. Texture Mapping in OpenGl is often referred to as GI. It is used to give 3D illusion and realistic results. Texture mapping in OpenGl can be done by several different methods. A sample example of texture mapping in OpenGl can be seen at the Wikipedia website.
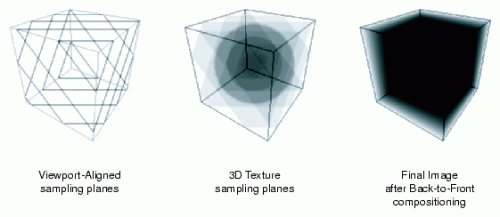
There are several options when it comes to creating textures. One such way is to load a material and make the texture map from a distance. A simple way to do this is to use the UV tool in Photoshop.
After you have loaded your material, go to Image> Image Layout and select the map you want to create. This option is available if you have not created a map with the UV tool previously. In the UV tab, click on the map you want to render. Use the Rotate/ skew tools to change the map’s rotation and skew angle. To make the map as close to the actual scene as possible, remove all light fixtures.
In a scene where you have a lot of trees and flowers, your OpenGl image will be too large. To make your map look correct, do texture mapping in OpenGl by selecting a low-resolution image and making the map from the inside out. Using the UV program to do texture mapping in OpenGl, you can make an exact replica of the object that you are rendering. This is useful when creating large trees and flowers.
If you have not done any texture map before, you should know that before you start rendering, make sure that you have all of your textures loaded. You need to load your map into the UV map generator. Once you have done this, you should see a preview of the map in the UV editor. If you are having trouble, then look for a troubleshooting step in the documentation. The easiest way to test whether your map is loading is by looking at the preview, and you should be able to load your map quickly if the preview looks good.
Next, you should see a preview of your map in the UV map editor. Use the arrow keys to create new lines and the mouse button to create intersections. The UV map can also be dragged using the mouse buttons to place it where you want it. You can also use the R button to resize the map if needed. To erase unwanted lines, you should click the Enter key on your keyboard.
After your map is finished, you should see a preview of your map in the UV map editor. Make sure you have zoomed in enough to make the textured areas of your map look good. The Preview option is usually greyed out, but you can always change it if needed. The most important thing to remember while learning how to do texture mapping in OpenGl is to make sure you are viewing a finalized image, as using an incorrect view of the map can cause problems later on.
Texture mappers often come with some type of utility tools to make sure you don’t miss any details when mapping. One such tool is the clipping path. When you use the clipping path, you will be able to specify the edges of your texture map so they will not be cut off when the final map is created. In addition to using the clipping path, you should also make sure to use the Create Noise tool in order to get rid of any unwanted background noise.