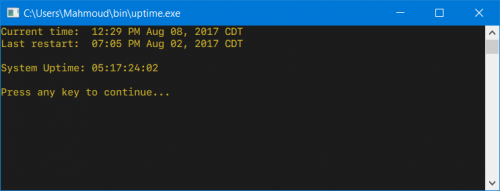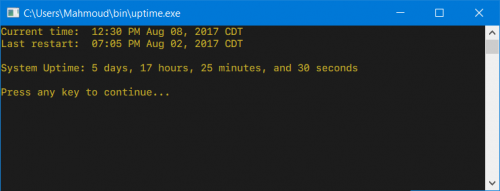Como colocar o tempo de funcionamento do sistema no Windows? [fechado]
estou a usar o windows 7 e o xp. Quero saber o tempo de funcionamento do sistema.
Qual é o comando / procedimento para obter o tempo de funcionamento?
3 answers
A seguir estão sete maneiras de encontrar oUptime no Windows OS.
1: usando o Gestor de Tarefas
No Windows Vista e Windows Server 2008, o Gestor de Tarefas foi melhorado para mostrar informações adicionais sobre o sistema. Uma dessas informações é o tempo de execução do servidor.
- carregue com o botão direito na barra de tarefas e carregue no Gestor de Tarefas. Você também pode carregar em CTRL+SHIFT+ESC para chegar à tarefa Manager.
- no Gestor de Tarefas, seleccione a página de desempenho.
-
O tempo de funcionamento actual do sistema é mostrado no sistema ou no desempenho ⇒ CPU para o Win 8/10.
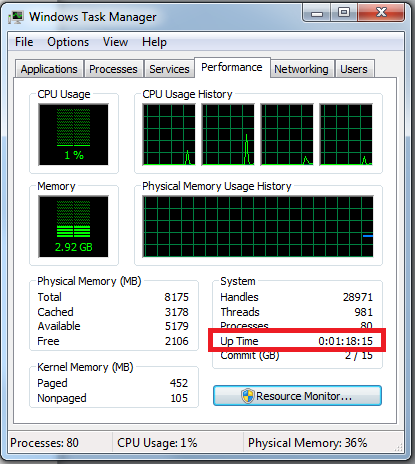
2: utilizando o Utilitário de Informação do Sistema
O systeminfo utilitário da linha de comandos verifica e mostra várias estatísticas do sistema, tais como a data de instalação, Os hotfixes instalados e muito mais.
Abra uma linha de comandos e escreva o seguinte comando:
systeminfo
Também pode reduzir descer os resultados para a linha que você precisa:
systeminfo | find "System Boot Time:"

3: usando o Utilitário Uptime
A Microsoft publicou uma ferramenta chamada Uptime.exe. É uma simples ferramenta de linha de comando que analisa a confiabilidade e disponibilidade do computador. Pode funcionar localmente ou remotamente. Em sua forma simples, a ferramenta irá exibir o tempo de funcionamento do sistema atual. Uma opção avançada permite-lhe aceder a informações mais detalhadas, tais como desligar, Reiniciar, sistema operativo acidentes e instalação de pacotes de Serviço.
Leia o seguinte KB para mais informações e para as ligações de download:
Para usá - lo, siga estes passos:
-
Faz o Download do tempo de funcionamento.exe a partir da ligação acima, e guardá - lo para uma pasta,
de preferência num que esteja no caminho do sistema (como o SYSTEM32).
- abra um comando elevado Prompt window. Para abrir um comando elevado Prompt, clique em Iniciar, clique em todos os programas, clique em acessórios, clique com o botão direito do comando Prompt, e em seguida, clique em Executar como administrador. Você também pode escrever CMD na caixa de pesquisa do menu Iniciar, e quando veja o ícone da linha de comandos carregue nele para o Seleccionar, manter CTRL+SHIFT e carregar em indique . Navegue até onde colocou o horário de funcionamento.exe utility.
- execute o utilitário
uptime.exe. Você pode adicionar a/? ao comando fim para ter mais opções.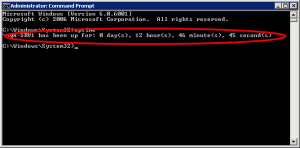
Não oferece muitos parâmetros da linha de comandos:
C:\uptimefromcodeplex\> uptime /?
usage: Uptime [-V]
-V display version
C:\uptimefromcodeplex\> uptime -V
version 1.1.0
3.1: usando o antigo Utilitário de Uptime
Há uma versão mais antiga do "uptime".utilitário exe. Isso tem a vantagem de não precisar .NET. (ele também tem muito mais recursos além de simples uptime.)Ligação de transferência: Windows NT 4.0 Ferramenta de Uptime do servidor (uptime.exe) (final x86)
C:\uptimev100download>uptime.exe /?
UPTIME, Version 1.00
(C) Copyright 1999, Microsoft Corporation
Uptime [server] [/s ] [/a] [/d:mm/dd/yyyy | /p:n] [/heartbeat] [/? | /help]
server Name or IP address of remote server to process.
/s Display key system events and statistics.
/a Display application failure events (assumes /s).
/d: Only calculate for events after mm/dd/yyyy.
/p: Only calculate for events in the previous n days.
/heartbeat Turn on/off the system's heartbeat
/? Basic usage.
/help Additional usage information.
4: utilizando as estatísticas líquidas Utilitário
Outro método fácil, se você se lembrar dele, é usar a informação aproximada encontrada nas estatísticas mostradas pelo comando NET STATISTICS. Abra uma linha de comandos e escreva o seguinte comando:
net statistics workstation
As estatísticas devem dizer-lhe há quanto tempo está a correr, embora em alguns casos esta informação não seja tão precisa como outros métodos.
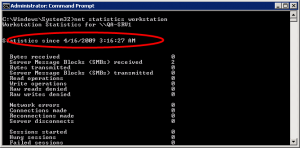
5: Usando o Visualizador de eventos
Provavelmente a mais precisa de todas, mas ... é preciso clicar um pouco. Ele não exibe um dia exato ou Contagem de horas desde o último reboot, mas ele irá exibir informações importantes sobre por que o computador foi reiniciado e quando ele fez isso. Precisamos olhar para o ID de Evento 6005, que é um evento que nos diz que o computador acabou de concluir a inicialização, mas você deve estar ciente do fato de que não há virtualmente centenas, se não milhares, de outros tipos de eventos que você poderia aprender.Nota: BTW, o 6006 O ID do evento é o que nos diz quando o servidor foi abaixo, então se há muita diferença de tempo entre os eventos 6006 e 6005, o servidor foi desligado por um longo tempo.
Nota: também pode abrir o Visualizador de eventos escrevendo eventvwr.msc no comando Run, e você pode muito bem usar o atalho encontrado na pasta Ferramentas Administrativas.
- carregue no Visualizador de eventos (Local) na área de navegação esquerda.
- na área do meio, clique no tipo de Evento de informação, e desce até veres o ID do evento 6005. Faça duplo-click no ID de Evento 6005, ou clique com o botão direito e seleccione Ver todas as instâncias deste evento.
- será apresentada uma lista de todas as instâncias do ID de Evento 6005. Você pode examinar esta lista, olhar para as datas e horas de cada evento de reinicialização, e assim por diante.
- abra a ferramenta de gestão de servidores, Carregando com o botão direito no ícone do computador no menu Iniciar (ou no ecrã, se a tiver activa) e seleccionando a opção Gerir. Navegar para o evento Evento.
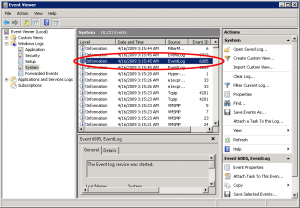
5.1: Eventlog via PowerShell
Get-WinEvent -ProviderName eventlog | Where-Object {$_.Id -eq 6005 -or $_.Id -eq 6006}
6: programaticamente, usando GetTickCount64
GetTickCount64 recupera o número de milisegundos que decorreram desde o início do sistema.
7: usando o WMI
wmic os get lastbootuptime
Como a ferramenta da Microsoft, mas compatível com todos os sistemas operacionais até e incluindo o Windows 10 e Windows Server 2016, este utilitário de uptime não necessita de uma linha de comandos elevada e oferece uma opção para mostrar o uptime tanto em DD: HH: MM: SS como em formatos legíveis pelo homem (quando executados com o parâmetro -h da linha de comandos).
Além disso, esta versão de uptime.exe irá rodar e mostrar o tempo de funcionamento do sistema, mesmo quando lançado normalmente dentro de um explorer.sessão exe (isto é, não através da linha de comandos) e pausa para o tempo de funcionamento a ser deve ler-se:
E quando executado como uptime -h:
Uso este pequeno excerto de PowerShell:
function Get-SystemUptime {
$operatingSystem = Get-WmiObject Win32_OperatingSystem
"$((Get-Date) - ([Management.ManagementDateTimeConverter]::ToDateTime($operatingSystem.LastBootUpTime)))"
}
Que, em seguida, produz algo como o seguinte:
PS> Get-SystemUptime
6.20:40:40.2625526
Opção 1:
1. Go to "Start" -> "Run".
2. Write "CMD" and press on "Enter" key.
3. Write the command "net statistics server" and press on "Enter" key.
4. The line that start with "Statistics since …" provides the time that the server was up from.
The command "net stats srv" can be use instead.
Opção 2:
Tempo de funcionamento.a ferramenta exe permite-lhe estimar a disponibilidade do servidor com o Windows NT 4.0 SP4 ou superior Espero que te tenha ajudado!!